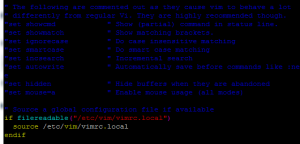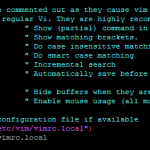I started a new project and wanted to use node/npm inside of WSL2. However, when I tried to run npm inside of either Ubuntu 18 or 20, I got this error message:
mark@LAPTOP:~$ npm
-bash: /mnt/c/Program Files/nodejs/npm: /bin/sh^M: bad interpreter: No such file or directory
After a whole lot of searching, I came across this web page, https://stackoverflow.com/questions/63716587/in-wsl2-ubuntu-20-04-for-windows-10-nodejs-is-installed-but-npm-is-not-working which suggested updating the ~/.bashrc file to look like:
# strip out problematic Windows %PATH% PATH=$(echo "$PATH" | sed -e 's/:\/mnt.*//g')
I added that to the VERY end of the file, and rebooted.
The next time I tried to run npm, I got this successful message instead:
mark@LAPTOP:~$ npm
Usage: npm <command>
where <command> is one of:
access, adduser, audit, bin, bugs, c, cache, ci, cit,
clean-install, clean-install-test, completion, config,
create, ddp, dedupe, deprecate, dist-tag, docs, doctor,
edit, explore, fund, get, help, help-search, hook, i, init,
install, install-ci-test, install-test, it, link, list, ln,
login, logout, ls, org, outdated, owner, pack, ping, prefix,
profile, prune, publish, rb, rebuild, repo, restart, root,
run, run-script, s, se, search, set, shrinkwrap, star,
stars, start, stop, t, team, test, token, tst, un,
uninstall, unpublish, unstar, up, update, v, version, view,
whoami
npm <command> -h quick help on <command>
npm -l display full usage info
npm help <term> search for help on <term>
npm help npm involved overview
Specify configs in the ini-formatted file:
/home/mark/.npmrc
or on the command line via: npm <command> --key value
Config info can be viewed via: npm help config
npm@6.14.4 /usr/share/npm